Genially
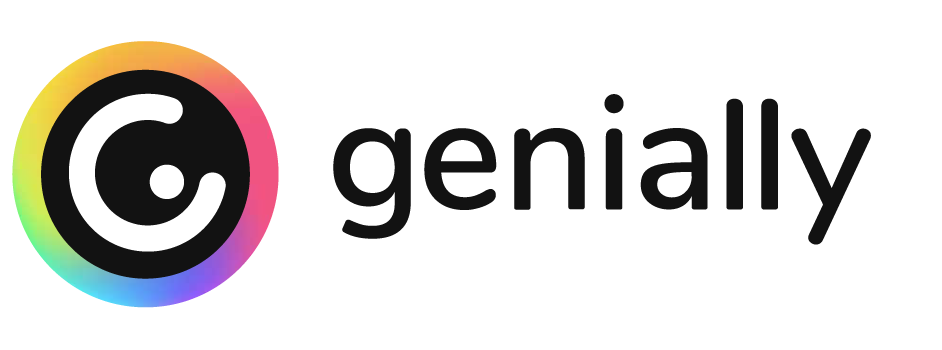 Genially permite la generación de contenidos interactivos así como la gamificación de contenidos docentes de forma simple e intuitiva. Esta herramienta, forma parte del proyecto de docencia híbrida gestionado por RedIris en el marco ofrecido por Unidigital.
Genially permite la generación de contenidos interactivos así como la gamificación de contenidos docentes de forma simple e intuitiva. Esta herramienta, forma parte del proyecto de docencia híbrida gestionado por RedIris en el marco ofrecido por Unidigital.
La herramienta se ofrecerá a través de Campus Virtual. ¿Cómo crear una cuenta "premium" para profesorado de la UMA?
Para facilitar su uso al profesorado, la empresa Genially imparte tres Webinars que requieren inscripción previa. Pulsa este enlace para inscribirte en los webinars (se recomienda la asistencia a los tres).
· Webinar 1 - Martes 21/01 – 11:30h – Genially para la educación superior En este taller, descubrirás cómo transformar tus viejos recursos en experiencias interactivas con Genially. Te acompañamos en un tour por la herramienta en el que conocerás algunas de las funcionalidades más útiles y versátiles de Genially. · Webinar 2 - Martes 28/01 – 11:30h - Diseña materiales para el e-learning con Genially El e-learning abre un mundo de posibilidades de aprendizaje. En este taller, exploraremos las necesidades de los recursos para el aprendizaje en línea o híbrido, y profundizaremos en algunas de las funcionalidades de Genially que nos permiten crear actividades motivadoras y participativas, ideales para el e-learning. · Webinar 3 - Martes 04/02 – 11:30h - Dinamiza tus clases y promueve la participación con Genially Haz tus sesiones más dinámicas, crea competiciones con las que motivar a tu alumnado, evalúa el desempeño de tus estudiantes, todo esto y más es posible con Genially. En este taller, te invitamos a descubrir el potencial de las nuevas funcionalidades de interacción con la audiencia.
Puedes consultar las grabaciones de los Webinars ya impartidos:
Webinar 1 - Transforma contenidos estáticos en experiencias interactivas
Grabación de la sesión: https://www.youtube.com/watch?v=bC2Po-nEDo4
Objetivo general
- Conocer las funcionalidades básicas de Genially y su aplicación al ámbito de la educación superior.
- Relacionar el uso de Genially con los diferentes aspectos del trabajo del docente.
Estructura
- Presentación y objetivos de la sesión.
- Qué es Genially.
- Entorno de la nueva versión.
- Transformar un contenido plano en una experiencia interactiva.
- Resolución de dudas y cierre.
Webinar 2 - Diseña materiales para el e-learning con Genially
Grabación de la sesión: https://www.youtube.com/watch?v=2RwyNycKW5I
Objetivo general
- Conocer el potencial de Genially para la creación de materiales y recursos de e-learning.
Estructura
- Presentación y objetivos de la sesión.
- Características de los recursos para el e-learning
- Práctica en el editor - crear un recurso que cumpla los requerimientos y recomendaciones para el e-learning.
- Resolución de dudas y cierre.
Webinar 3 - Dinamiza tus clases y promueve la participación con Genially
Grabación de la sesión: https://www.youtube.com/watch?v=eP7i15vh8GE
Objetivo general
- Diseño de sesiones más dinámicas, crear competiciones con las que motivar a tu alumnado, evaluar el desempeño de tus estudiantes, a través de las preguntas interactivas de Genially.
Estructura
Trabajar con Preguntas interactivas a tres niveles:- Descubrir la funcionalidad,
- Identificar oportunidades para su uso en la educación superior/híbrida
- Explorar su aplicación tanto en dinámicas a tiempo real como en recursos asíncronos.
Fórmate a tu ritmo. Itinerarios asíncronos de formación de Genially:
- Primeros pasos con Genially. Encontrarás recursos y materiales con los que te iniciarás en el uso del editor para crear contenidos interactivos.
- Sube de Nivel. Opciones avanzadas del editor.
- Genially para la gamificación. Profundiza sobre las metodologías que se valen del juego para motivar al alumnado.
- Para utilizar Genially es necesario crear una cuenta en la herramienta. Para ello, pulsa en el siguiente enlace https://genially.com/es/ e inicia sesión pulsando "iniciar sesión". Si ya dispones de una cuenta con contenido vinculado, contacta con nosotros pulsando el botón contacta que aparece en la parte superior derecha de la cabecera de Campus Virtual.
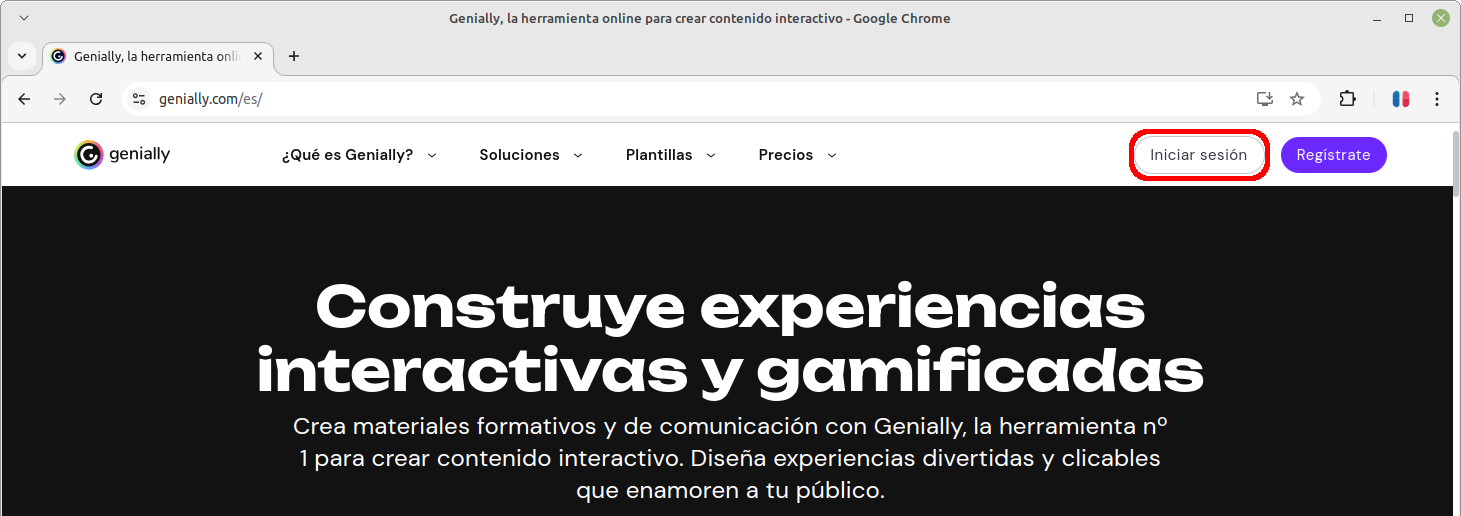
- Identifícate en la UMA con tu correo electrónico corporativo pulsando en 'Entrar como single sign-on (SSO)'
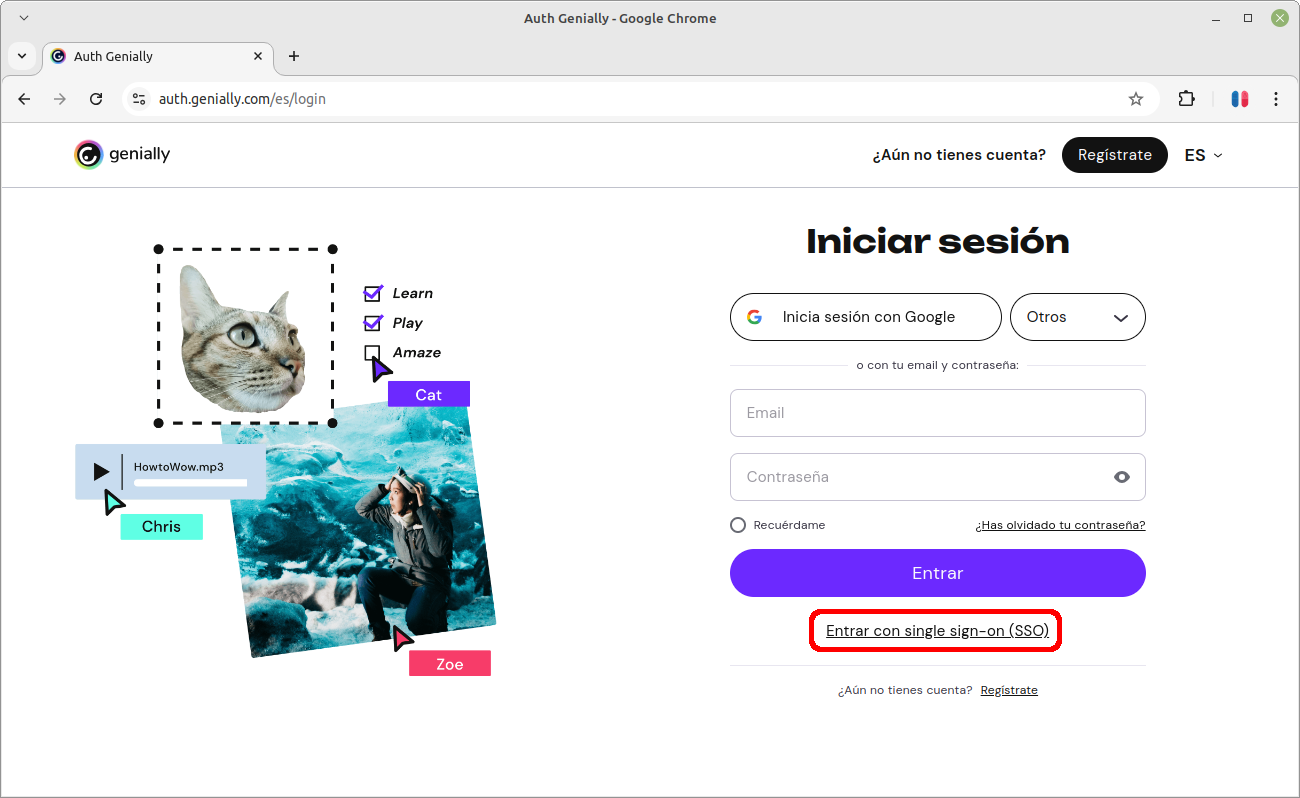
- Escribimos nuestro correo electrónico corporativo de la UMA y pulsamos en el botón 'Entrar con SSO' que nos redirigirá a la página de identificación iDUMA
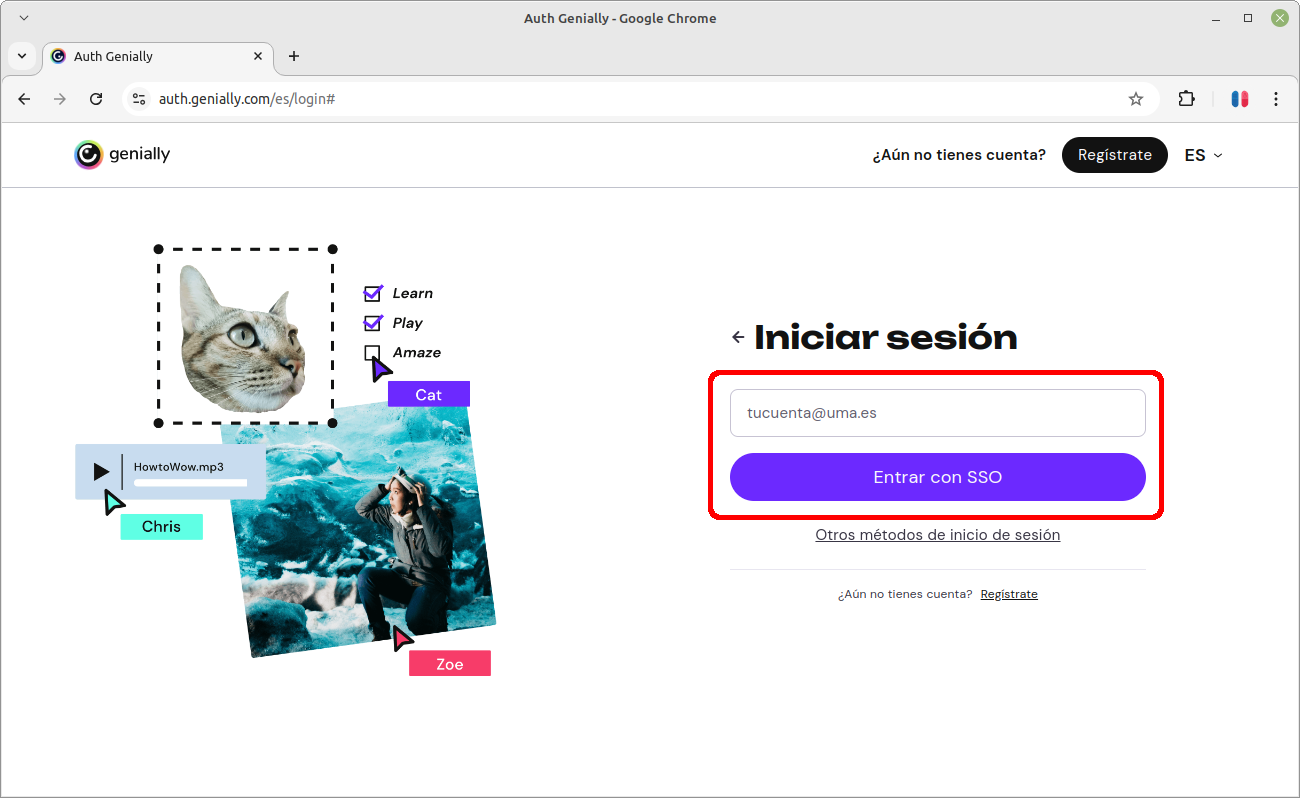
- Tras la identificación correcta, nos mostrará las siguientes preguntas sobre el uso que le vamos a dar a Genially. Se recomiendan las siguientes respuestas:
- ¿Para qué vas a usar Genially? Educación.
- ¿Cómo te identificas mejor? Profesor.
- ¿En qué etapa educativa? Universidad / Posgrado.
- En este punto, ya tenemos nuestra cuenta en Genially vinculada a nuestro correo corporativo en la UMA. Ahora, para contar con las ventajas de la cuenta premium disponible para la Universidad, es necesario que contactes con nosotros pulsando en el siguiente enlace "https://campusvirtual.cv.uma.es/local/evlt/information.php" y seleccionar como asunto "Genially". No olvides indicar tus datos personales y de contacto, así como el centro en el que tienes tus asignaturas.
Si necesitas más información, pulsa el botón contacta que aparece en la parte superior derecha de la cabecera de Campus Virtual.