Recomendaciones de seguridad para realizar pruebas evaluables en Campus Virtual
Recomendaciones de seguridad para realizar pruebas evaluables en Campus Virtual
Índice
Campus Virtual dispone de diversas actividades evaluables como son las "pruebas de conocimiento" y "tareas". Estas actividades nos permiten evaluar al alumnado de una asignatura utilizando calificaciones numéricas, escalas e incluso rúbricas.
Con esta guía y aprovechando las aulas TIC de la Universidad, se dan una serie de recomendaciones y buenas prácticas para la configuración y realización de pruebas maximizando la seguridad de las mismas (minimizando la opción de "copia" por parte
del alumnado).
- Deshabilitar la mensajería y el correo interno durante el periodo de realización de la prueba evaluable
Al "deshabilitar la mensajería y el correo interno" se limita la comunicación entre el alumnado durante los exámenes e impedirá a los/las estudiantes de la asignatura que puedan utilizar la mensajería personal o el correo interno durante el tiempo que dure la prueba.
Esta funcionalidad debe restringirse a situaciones con especial responsabilidad y habilitarse únicamente para la realización de la prueba, ya que afecta a la comunicación entre el alumnado de esta asignatura y cualquier otro usuario de Campus Virtual (en cualquier asignatura en la cual este inscrito).
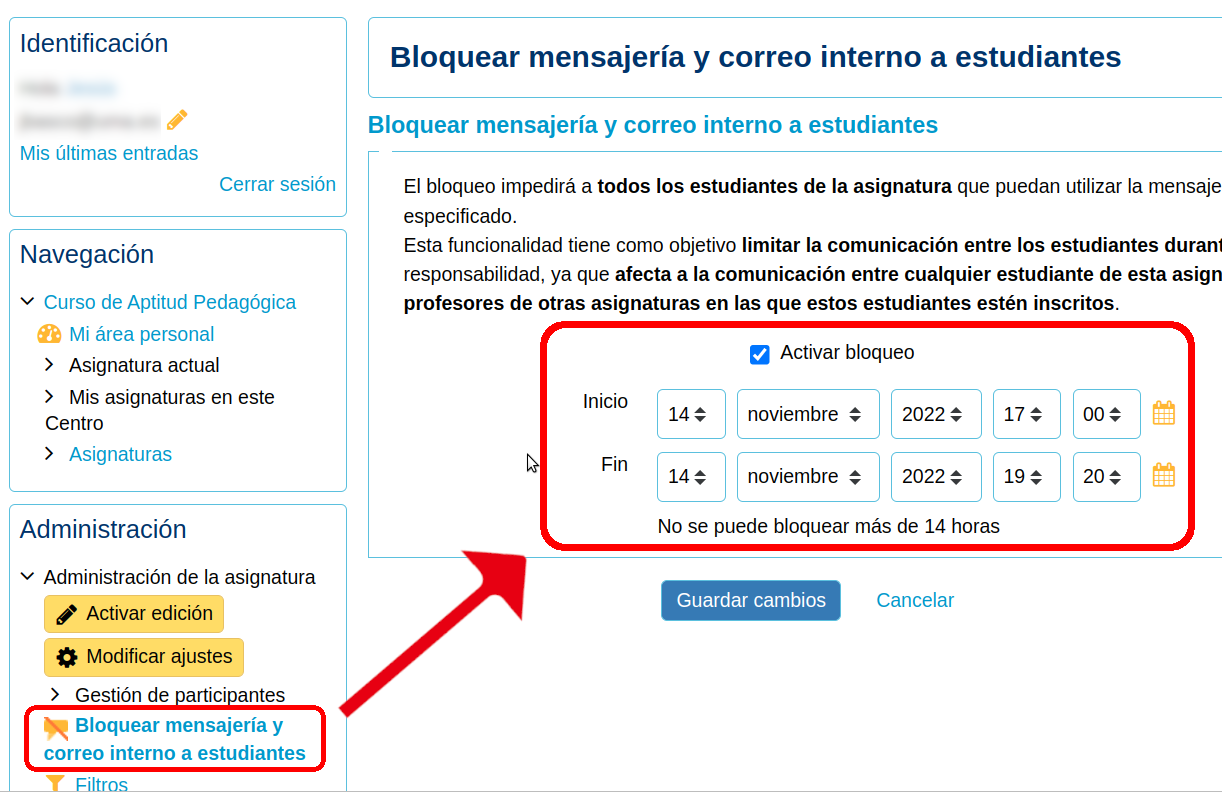
- Recomendaciones de seguridad para la actividad "prueba de conocimiento":
- Establecer un periodo temporal durante el cual se puede responder la prueba de conocimiento: fecha "abrir la prueba de conocimiento", fecha "cerrar la prueba de conocimiento" y un "límite de tiempo" para realizar la prueba.
De esta forma, el alumnado podrá realizar la prueba en el periodo comprendido entre la fecha "abrir la prueba de conocimiento" y fecha "cerrar la prueba de conocimiento" con el límite de tiempo establecido en "límite de tiempo".
Hay que considerar que siempre se utiliza como fecha límite el datos más restrictivo entre fecha "cerrar la prueba de conocimiento" y "límite de tiempo".
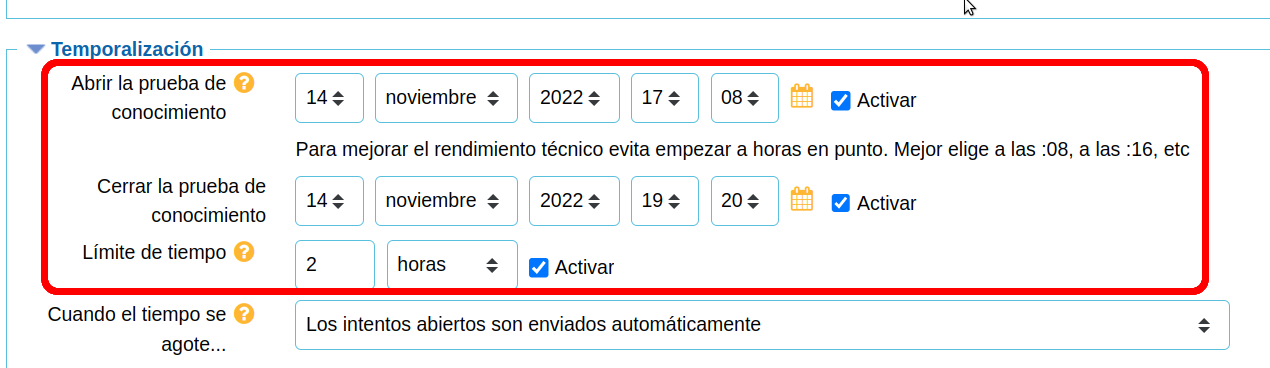
- Evitar "volver atrás" o revisar las preguntas ya contestadas por el alumnado: mostrar las preguntas de la prueba en "modo secuencial". La opción se encuentra en el apartado "Diseño" haciendo clic en el enlace "Mostrar más...".
Otro aspecto a considerar en esta opción es el número de preguntas que se muestran en cada página (en la imagen inferior 2 preguntas por "página nueva"). Lo aconsejable, aunque incremente el número de "click" de ratón, es mostrar una pregunta
por página.
Cada página puede tener un número variable de preguntas.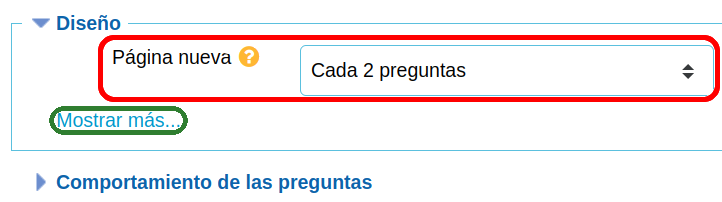
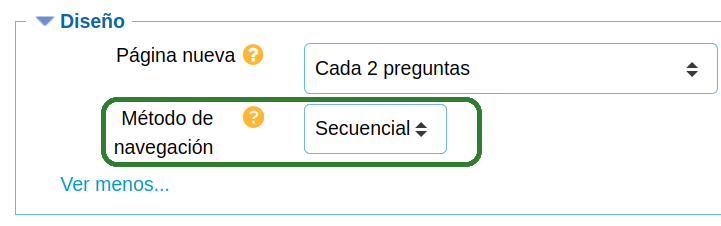
- Cada estudiante con una prueba distinta: "ordenar al azar las respuestas" y "reordenar al azar las preguntas". La opción "ordenar al azar las respuestas" se encuentra en la configuración de la prueba de conocimiento
en la apartado "comportamiento de las preguntas". Mientras que la opción "reordenar las preguntas al azar" se encuentra en la página que nos permite agregar preguntas a la prueba de conocimiento. Esta opción no es aconsejable si tenemos
preguntas que hacen referencia a preguntas previas.
Esta configuración puede completarse agregando a la prueba de conocimiento "preguntas aleatorias" del "banco de preguntas". Para obtener una "buena aleatorización" es necesario que el "banco de preguntas" de la asignatura este estructurado en diferentes "categorías" y cada una de ellas cuente con un gran número de preguntas. Para más información pulsa el siguiente enlace. - Presentar la foto del estudiante que esta identificado en Campus Virtual realizando la prueba. Esta opción se encuentra en el apartado "apariencia" > "mostrar la foto del participante". Es aconsejable utilizar
el formato de "imagen grande".
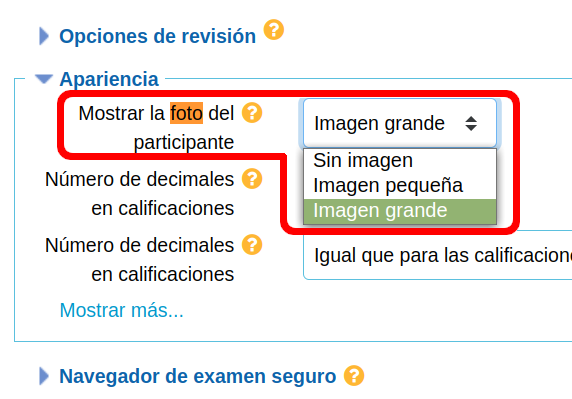
- Bloquear aplicaciones y comportamientos en el navegador del alumnado: activar el "navegador de examen seguro (SEB)". Al activar "usar Safe Exam Browser (SEB)" > "Sólo permitir esta prueba de conocimiento y las aplicaciones
seleccionadas".
Activar el navegador de examen seguro (SEB) permite al profesorado restringir el acceso del estudiantado SÓLO a la prueba de conocimiento, a las aplicaciones seleccionadas y direcciones web permitidas.
* Para activar selecciona "Sólo permitir esta prueba de conocimiento y las aplicaciones seleccionadas".
* Indica la "contraseña para salir de SEB" y evita que el estudiantado salga de la prueba para saltarse las restricciones (consultar información o utilizar otras aplicaciones).
* Indica las "URL permitidas" para realizar la prueba. Los enlaces correspondientes deben indicarse en la prueba y configurarse para abrir en una "nueva pestaña".
* Indica las "URL no permitidas" para realizar la prueba. Permite indicar excepciones dentro del conjunto de "URL permitidas".
* Selecciona las aplicaciones windows que puede utilizar el estudiantado para realizar la prueba en aulas TIC.
Para más información pulsa el siguiente enlace.
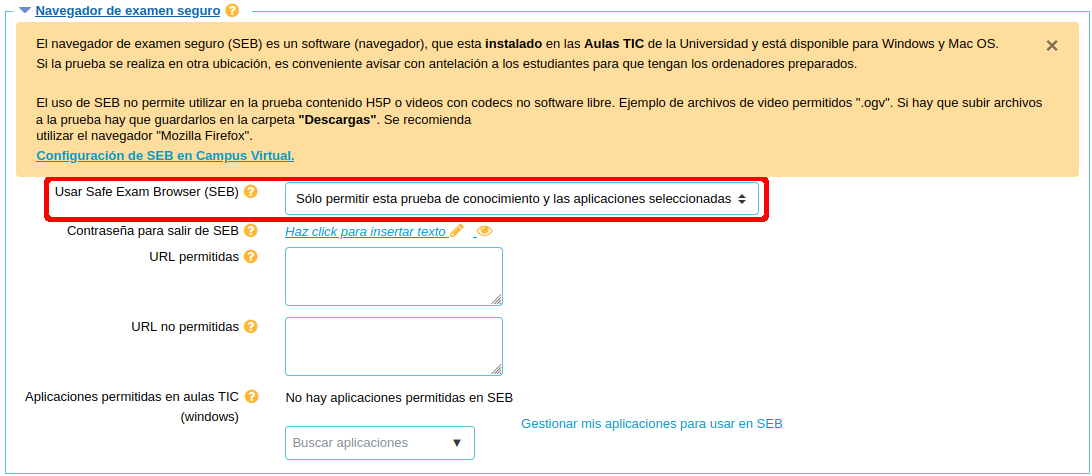
- Puedes requerir una contraseña de acceso para responder la prueba. Esta contraseña la puedes comunicar en el aula TIC.
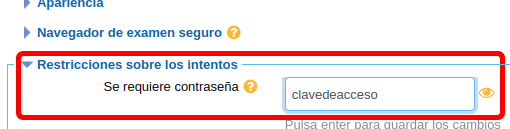
- Restringir la realización de la prueba al aula/s física donde se vaya a celebrar. Tenemos dos opciones:
- Sólo permitir realizar la prueba de conocimiento en aula TIC de la Universidad. Para ello, en el apartado "restricciones sobre los intentos" desmarcamos la opción "permitir desde cualquier ordenador" y a continuación, seleccionamos
el centro/aula donde vaya a realizarse la prueba. En la imagen inferior se ha seleccionado el "Aula 1" y el "Aula 11" de la Escuela de Ingenierías Industriales". Para seleccionar más de un aula pulsar la tecla "control" (ctrl)
y sin soltar, seleccionar las aulas.
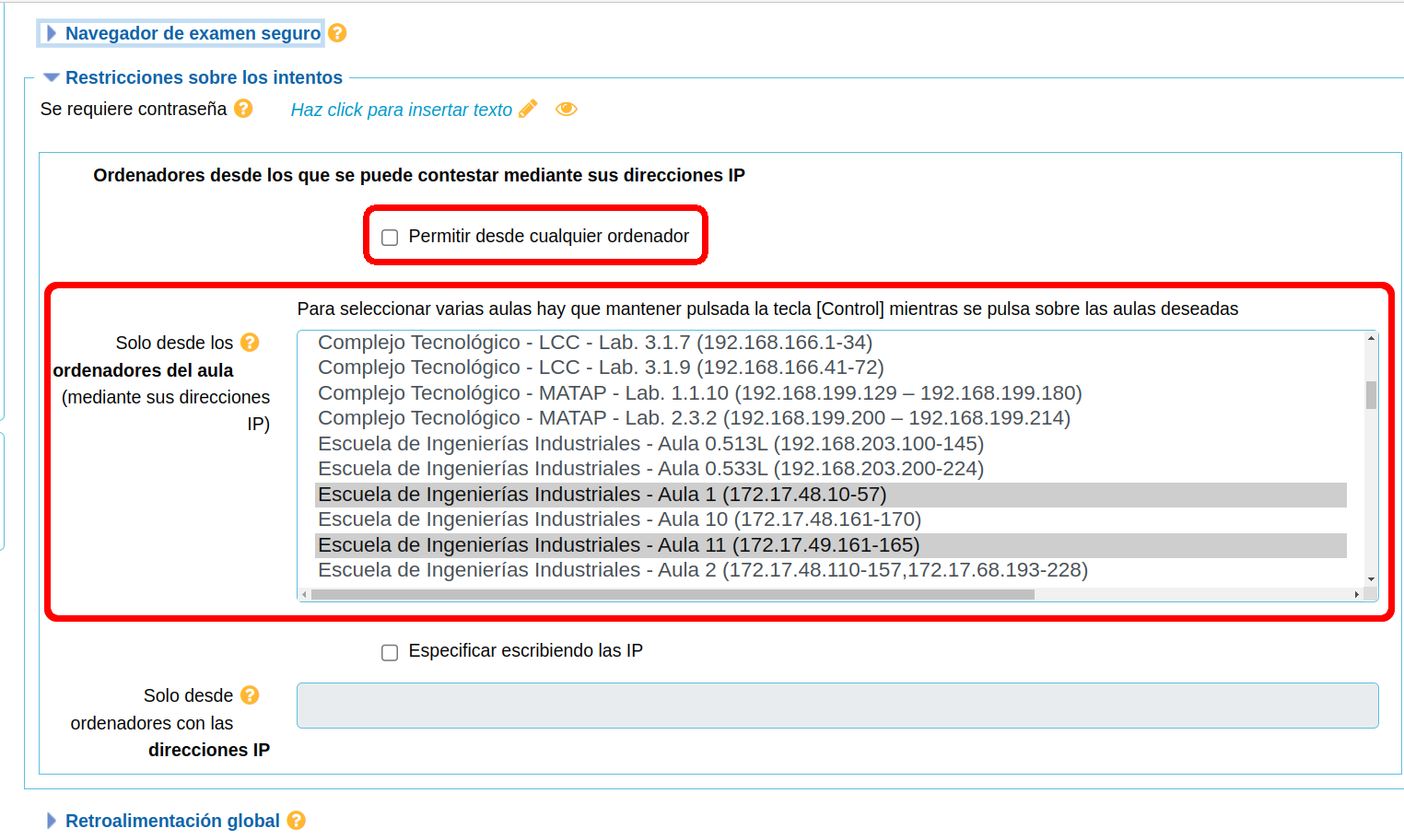
- Si el aula donde se realizará la prueba no aparece en el apartado anterior, como por ejemplo un aula de departamento, al igual que en el caso anterior, en el apartado "restricciones sobre los intentos" desmarcamos la opción "permitir
desde cualquier ordenador" y a continuación, escribimos el rango de direcciones IP del aula/s en "solo desde ordenadores con las direcciones IP". El técnico del departamento/centro debe conocer el rango de direcciones IP del aula/s.
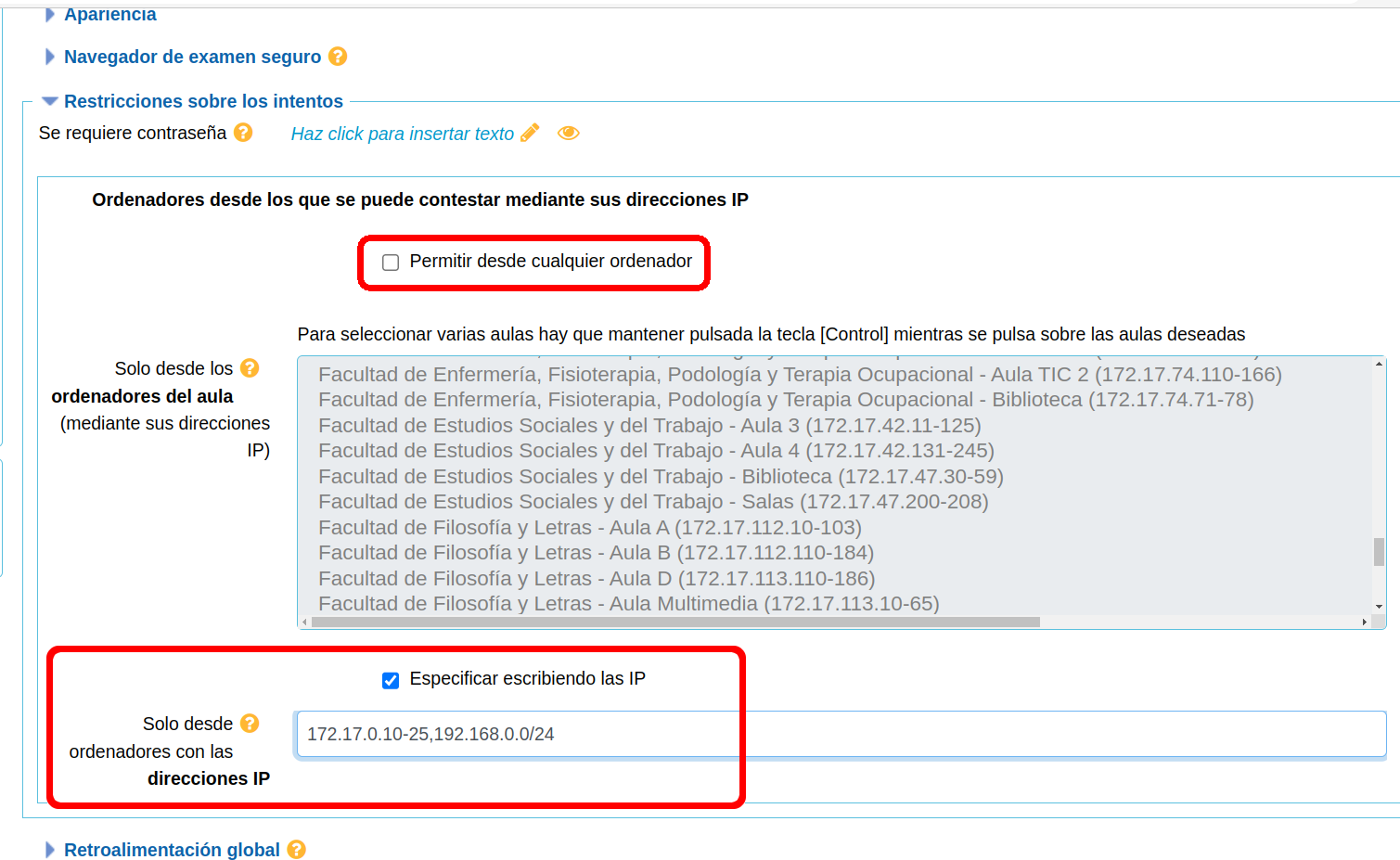
- Sólo permitir realizar la prueba de conocimiento en aula TIC de la Universidad. Para ello, en el apartado "restricciones sobre los intentos" desmarcamos la opción "permitir desde cualquier ordenador" y a continuación, seleccionamos
el centro/aula donde vaya a realizarse la prueba. En la imagen inferior se ha seleccionado el "Aula 1" y el "Aula 11" de la Escuela de Ingenierías Industriales". Para seleccionar más de un aula pulsar la tecla "control" (ctrl)
y sin soltar, seleccionar las aulas.
- Puedes modificar las condiciones de la prueba para participantes o grupos concretos.
Para ello, pulsa en modificar condiciones de participante o grupo (1). A continuación, indica el nombre del grupo o participante (2), y adapta sus condiciones particulares: periodo temporal (3) o/y número de intentos (4).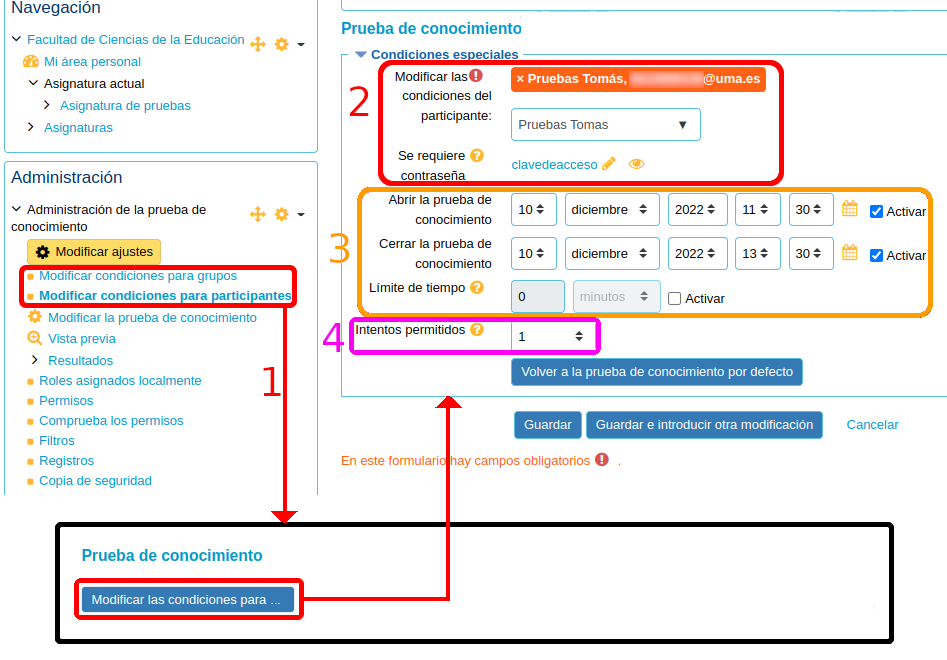
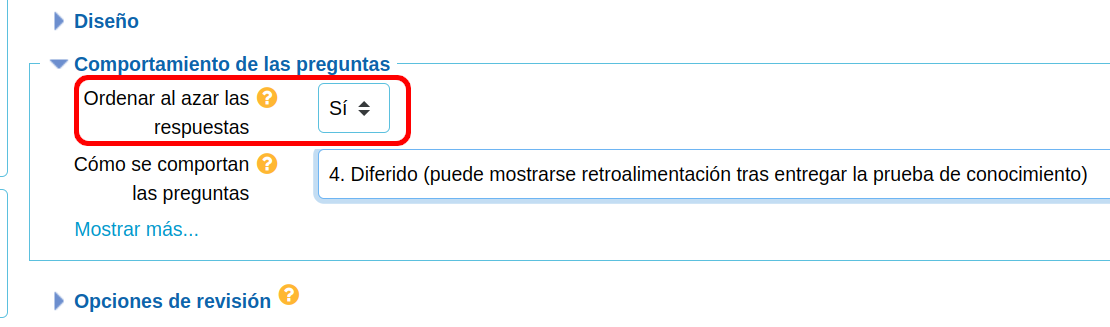
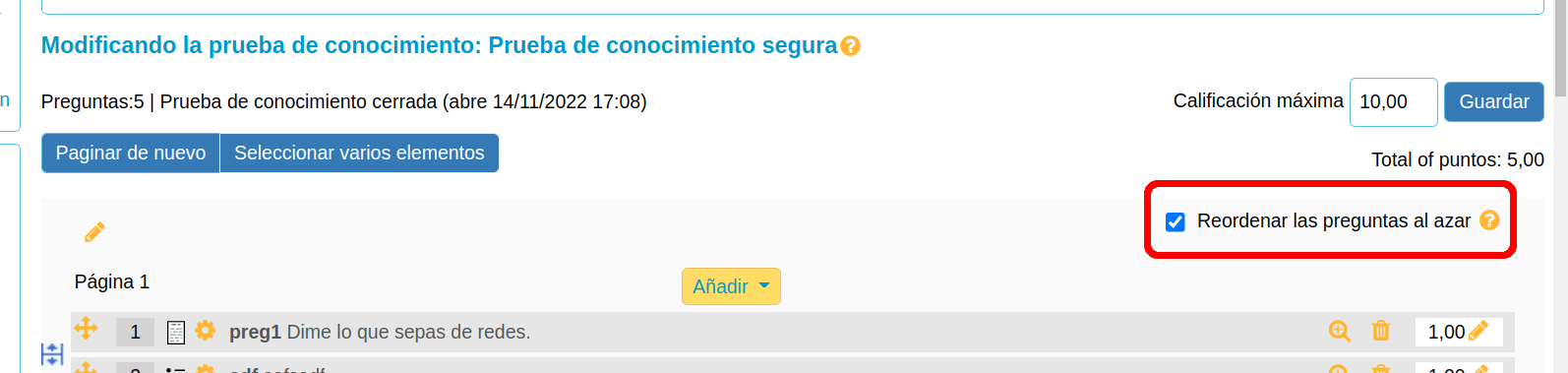
- Establecer un periodo temporal durante el cual se puede responder la prueba de conocimiento: fecha "abrir la prueba de conocimiento", fecha "cerrar la prueba de conocimiento" y un "límite de tiempo" para realizar la prueba.
De esta forma, el alumnado podrá realizar la prueba en el periodo comprendido entre la fecha "abrir la prueba de conocimiento" y fecha "cerrar la prueba de conocimiento" con el límite de tiempo establecido en "límite de tiempo".
Hay que considerar que siempre se utiliza como fecha límite el datos más restrictivo entre fecha "cerrar la prueba de conocimiento" y "límite de tiempo".
- Recomendaciones de seguridad para la actividad "tarea":
- Establecer un periodo temporal durante el cual se puede responder la tarea: fecha "permitir entregas desde" y "fecha de entrega". De esta forma, el alumnado podrá entregar la tarea en el periodo comprendido entre "permitir entregas desde" y "fecha de entrega". Al establecer únicamente estas dos fechas el estudiantado puede enviar la tarea pasada la "fecha de entrega" (se etiqueta el envío como "tarde" en la pantalla de calificación de tareas). Para evitar envíos pasada una fecha "tope", hay que rellenar "fecha límite". Se aconseja que "fecha de entrega" y "fecha límite" tengan el mismo valor, con la salvedad de un tiempo adicional (minutos) en "fecha límite" para evitar problemas de última hora.
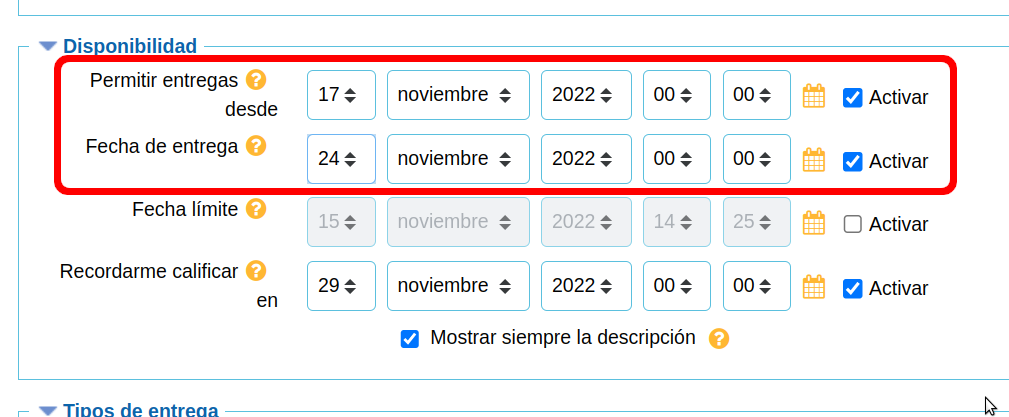
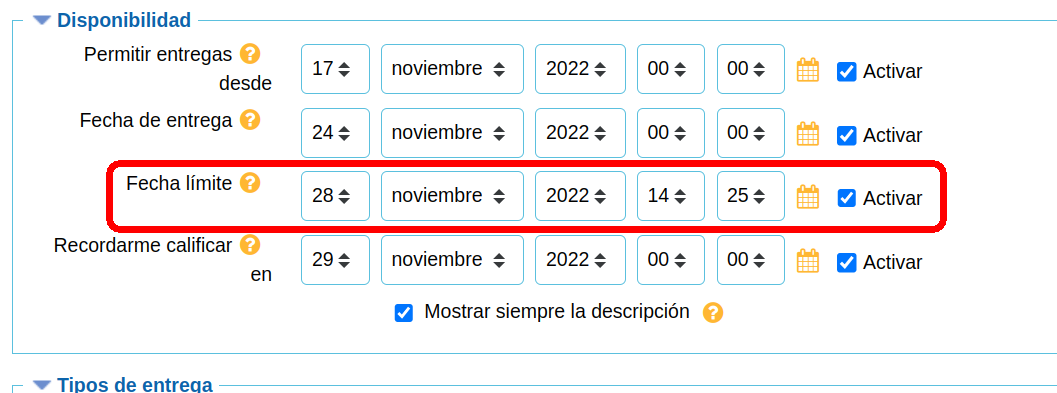
- Bloquear aplicaciones y comportamientos en el navegador del alumnado: activar el "navegador de examen seguro (SEB)". Al activar "usar Safe Exam Browser (SEB)" > "Sólo permitir esta tarea y las aplicaciones seleccionadas".
Activar el navegador de examen seguro (SEB) permite al profesorado restringir el acceso del estudiantado SÓLO a la tarea, a las aplicaciones seleccionadas y direcciones web permitidas.
* Para activar selecciona "Sólo permitir esta tarea y las aplicaciones seleccionadas".
* Indica la "contraseña para salir de SEB" y evita que el estudiantado salga de la tarea para saltarse las restricciones (consultar información o utilizar otras aplicaciones).
* Indica las "URL permitidas" para realizar la tarea. Los enlaces correspondientes deben indicarse en la tarea y configurarse para abrir en una "nueva pestaña".
* Indica las "URL no permitidas" para realizar la tarea. Permite indicar excepciones dentro del conjunto de "URL permitidas".
* Selecciona las aplicaciones Windows que puede utilizar el estudiantado para realizar la tarea en aulas TIC.
Para más información pulsa el siguiente enlace.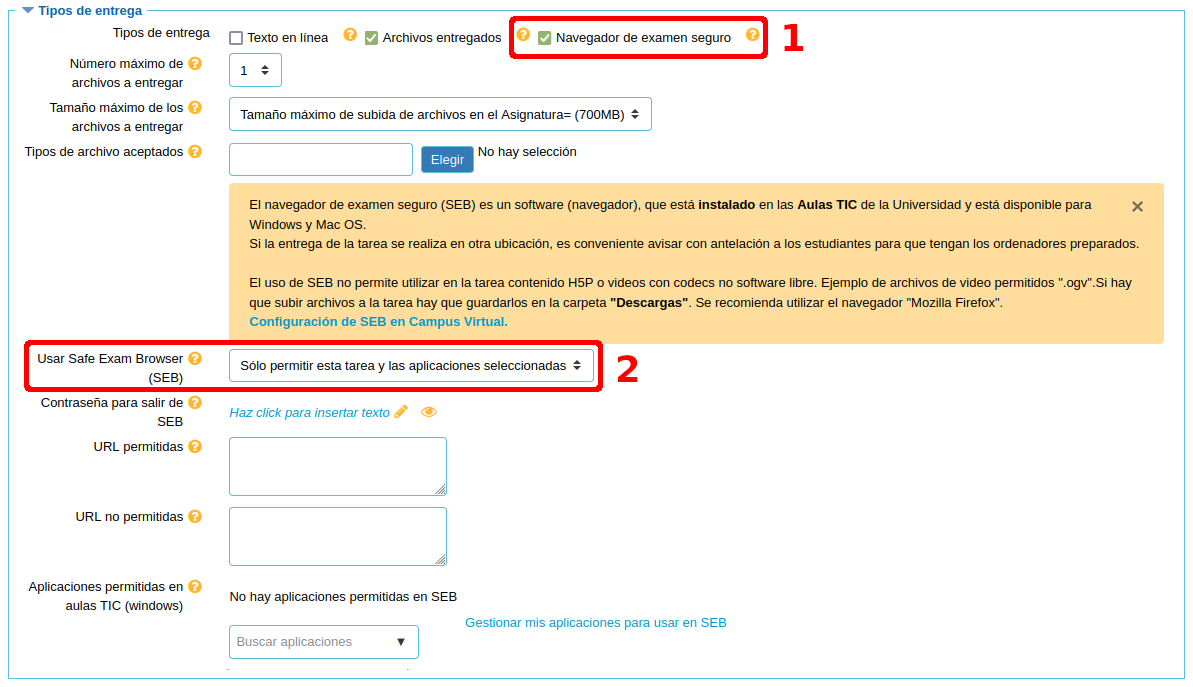
- Restringir la realización de la tarea al aula/s física donde se vaya a celebrar. Para ello, en el apartado "condiciones de acceso" pulsamos el botón "añadir condición" que nos mostrará un conjunto de condiciones entre las que se encuentra "dirección IP" y "direcciones IP de un aula".
En caso de realizar la tarea en un aula TIC: pulsar "direcciones IP de un aula" y en el desplegable seleccionar el centro/aula/s entre las que se muestren. Para seleccionar más de un aula pulsar la tecla "control" (ctrl) y sin soltar, seleccionar las aulas.
Si el aula donde se realizará la prueba no aparece en el apartado anterior, como por ejemplo un aula de departamento, pulsar "añadir condición" y a continuación pulsar "dirección IP" escribiendo el rango de direcciones IP del aula/s en "dirección IP". El técnico del departamento/centro debe conocer el rango de direcciones IP del aula/s.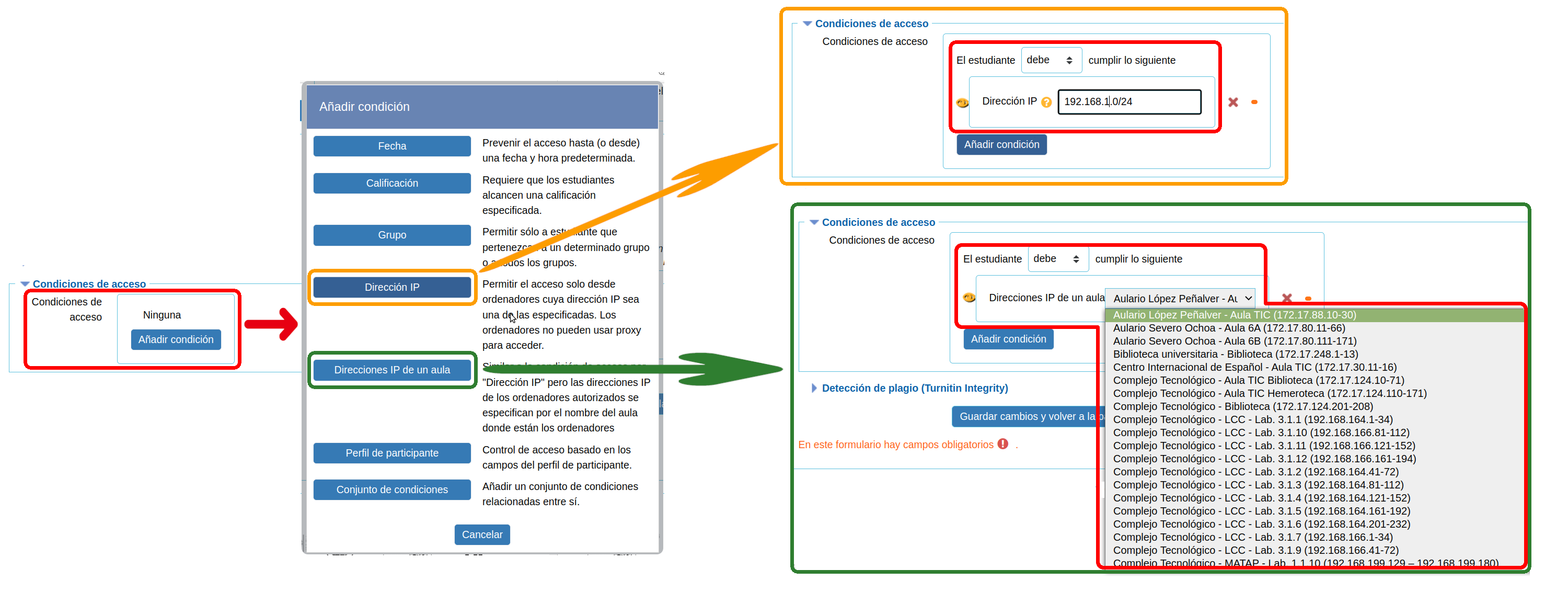
- Detección de similitudes en los trabajos enviados por el alumnado: activar la detección de plagio, para más información pulsa aquí.

- Creación de una actividad evaluable para grupos de alumnado:
En ocasiones, nos puede interesar tener una prueba evaluable diferente por grupos de alumnos/as bien sean grupos diferentes (mañana/tarde, titulación 1/titulación 2) o simplemente por tener pruebas diferentes cada cierto número de alumnos/as. Para ello:
- En el apartado "administración de la asignatura" > "grupos y agrupamientos" pulsar en "crear grupos automáticamente".
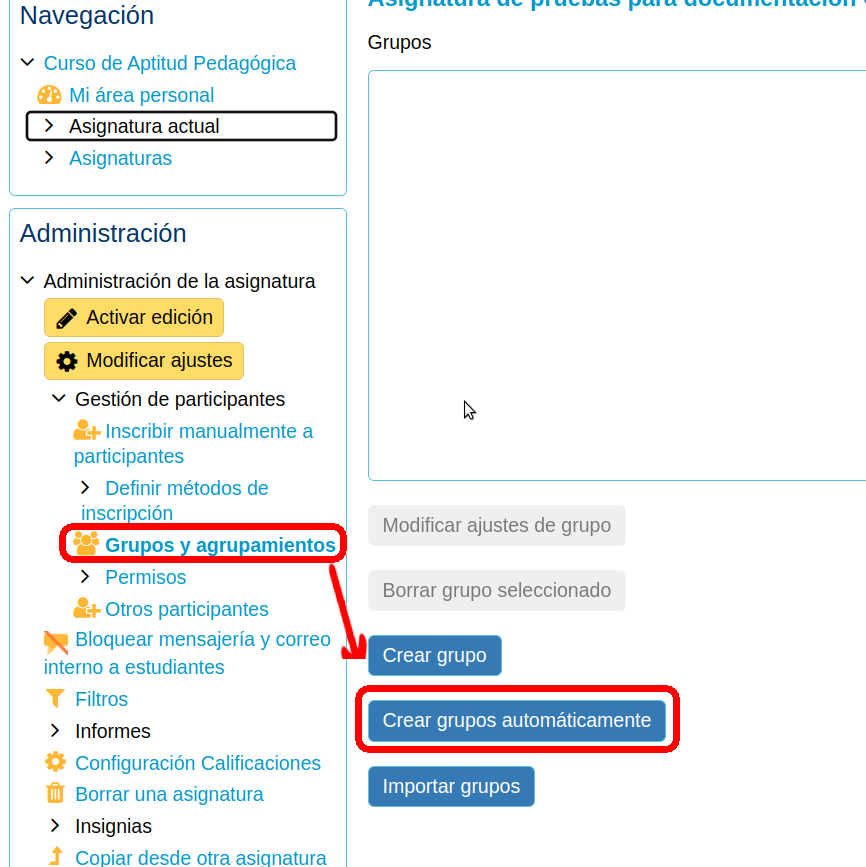
- Escribir el número de grupos en los cuales queremos repartir los estudiantes de la asignatura y pulsar "enviar". En la imagen inferior se crean 4 grupos utilizando la nomenclatura "Grupo letra", repartiendo de forma aleatoria y equitativa a los 6 estudiantes de la asignatura. En caso de tener un número de estudiantes que no permita un reparto equitativo, tendremos grupos con un número de estudiantes diferente.
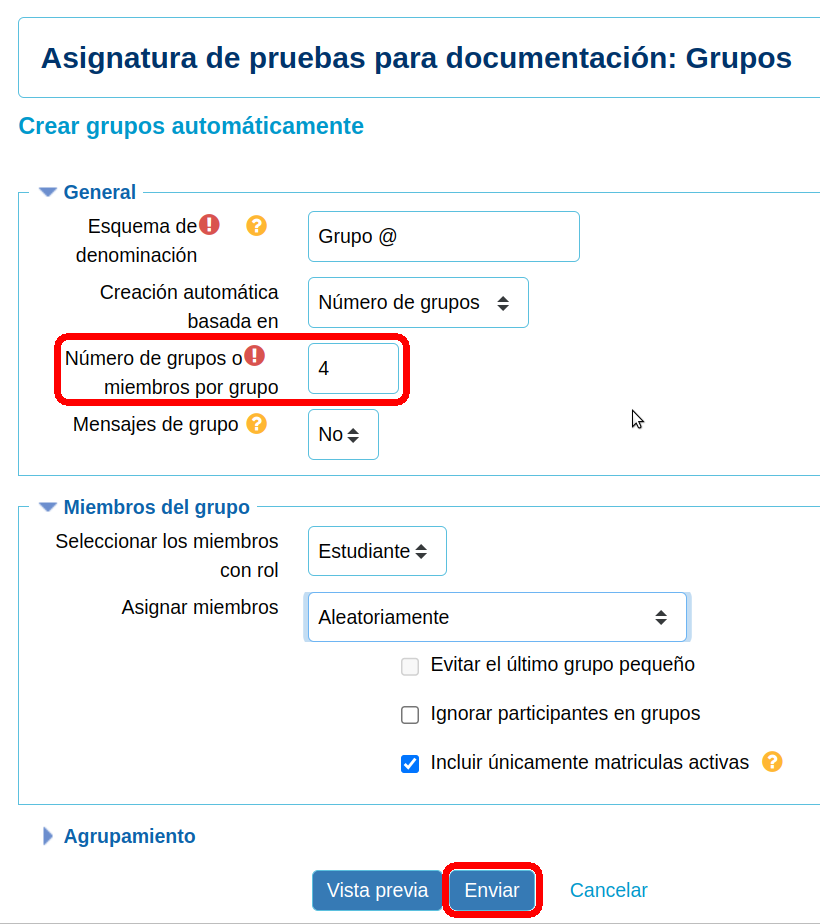
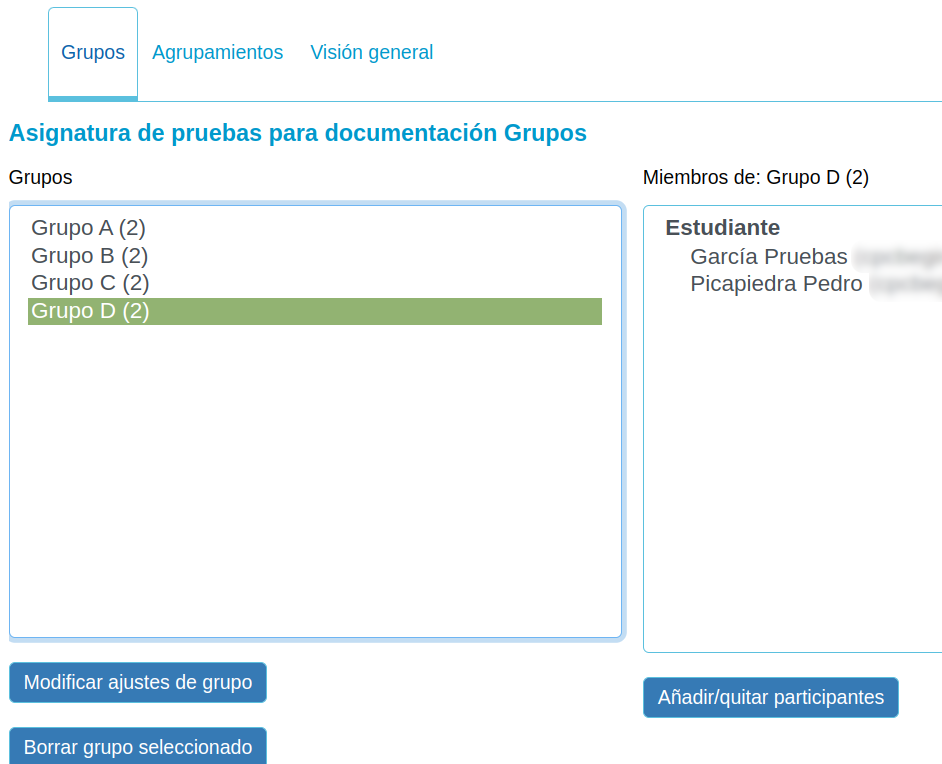
- Crear una actividad evaluable diferente para cada grupo. Para cada una de ellas, en el apartado "condiciones de acceso", pulsar en "añadir condición" y a continuación, seleccionar "grupo". En el desplegable que aparece, seleccionamos el grupo o grupos a los cuales se les permite contestar la prueba.
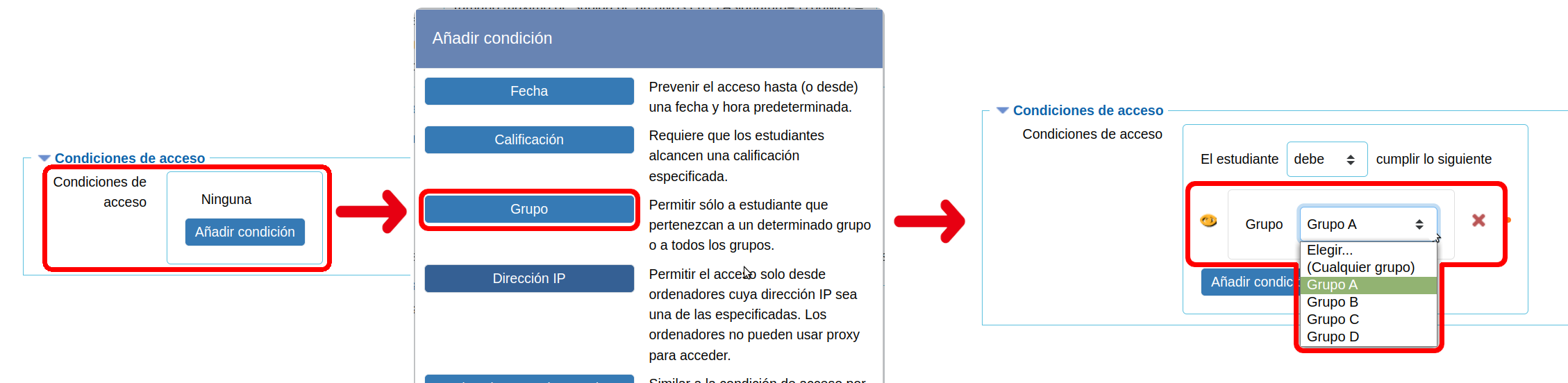
- El profesorado visualizaría todas las actividades evaluables (con una leyenda inferior con la condición de acceso que aplica).
- Al alumnado sólo se muestra la actividad evaluable para su grupo siendo el resto de actividades evaluables "invisibles".
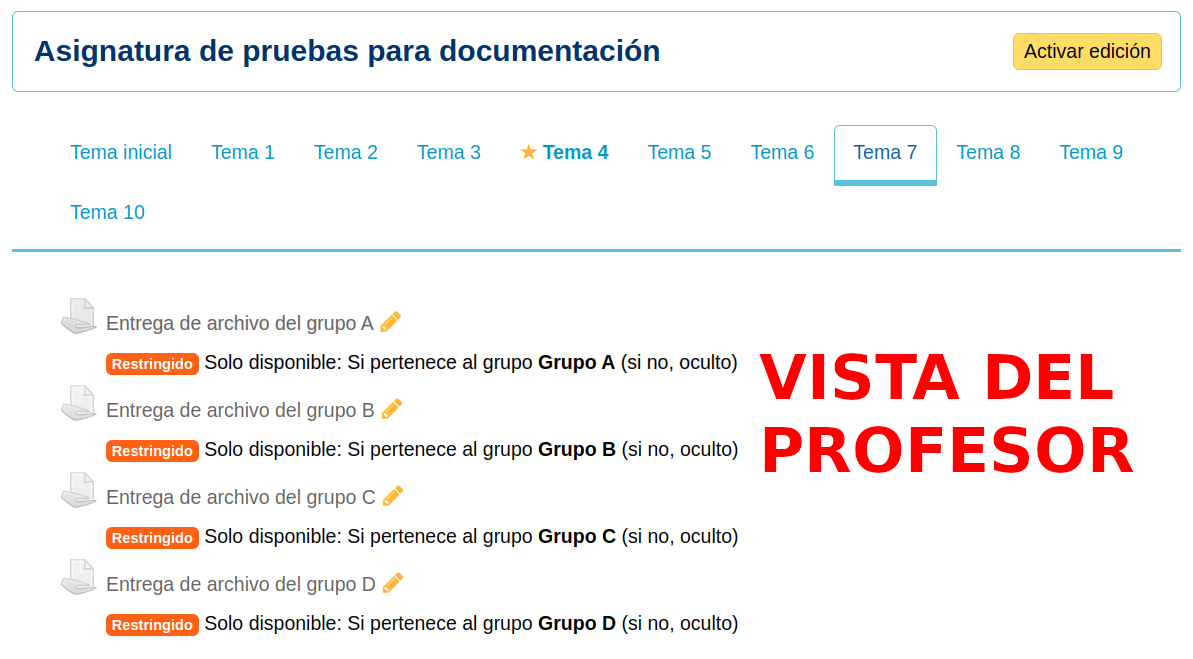
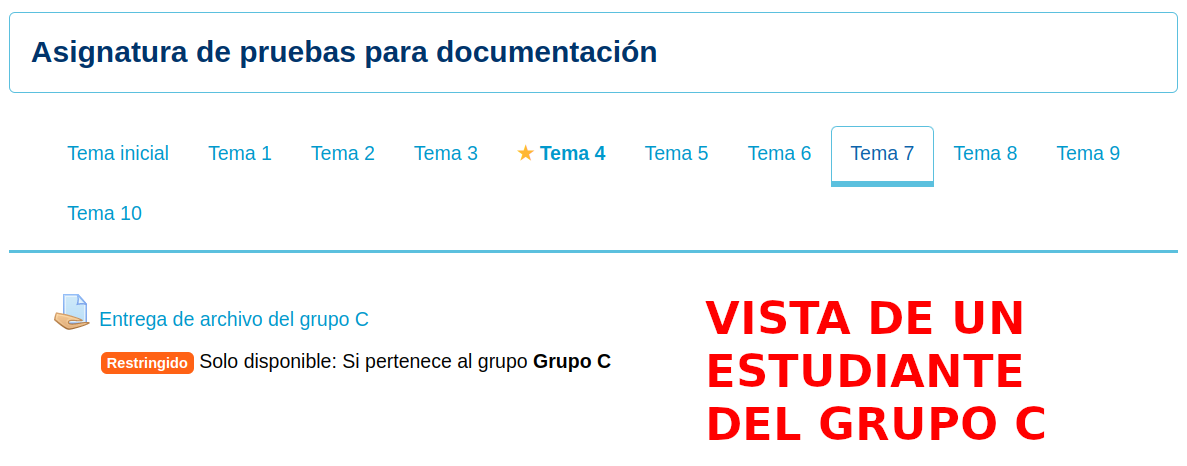
Si tienes alguna cuestión contacta con nosotros pulsando en el siguiente enlace.