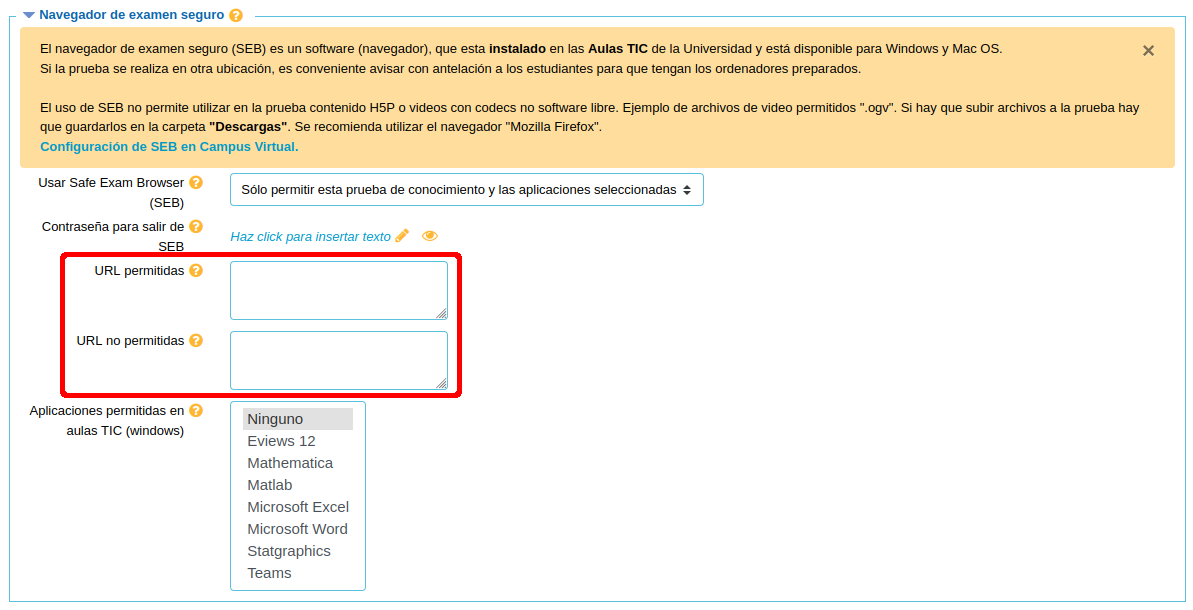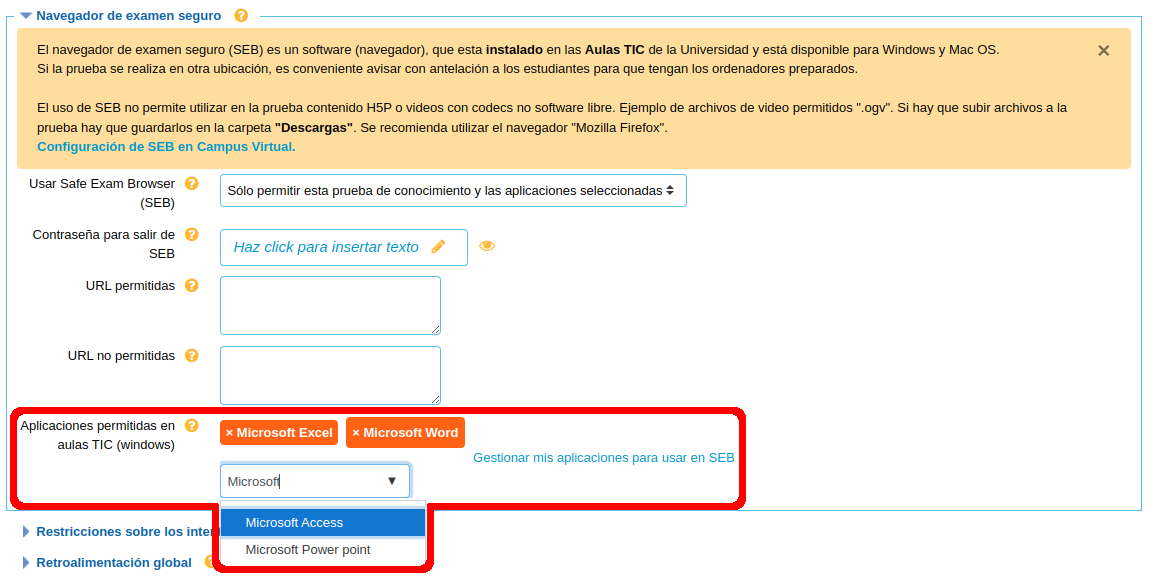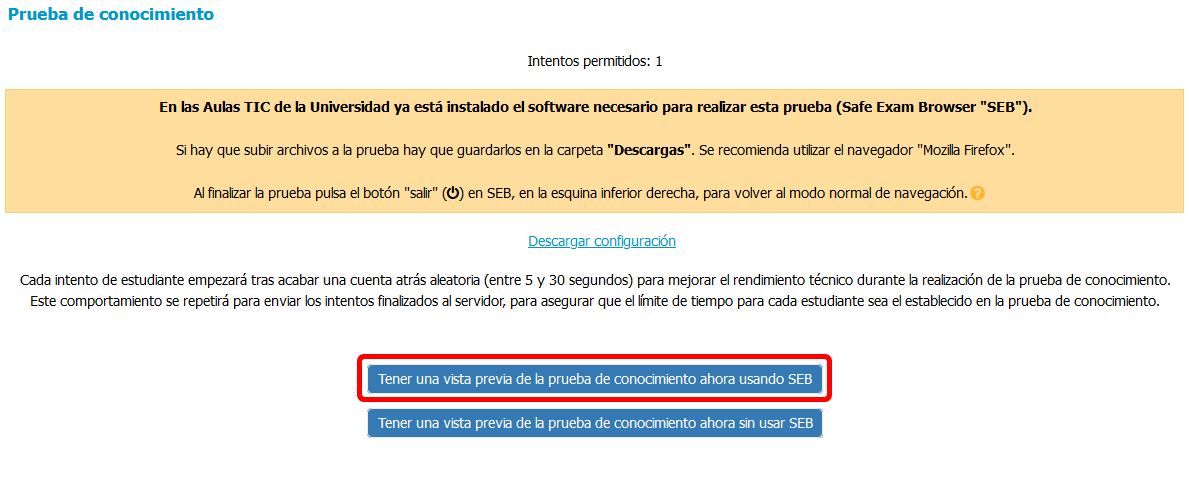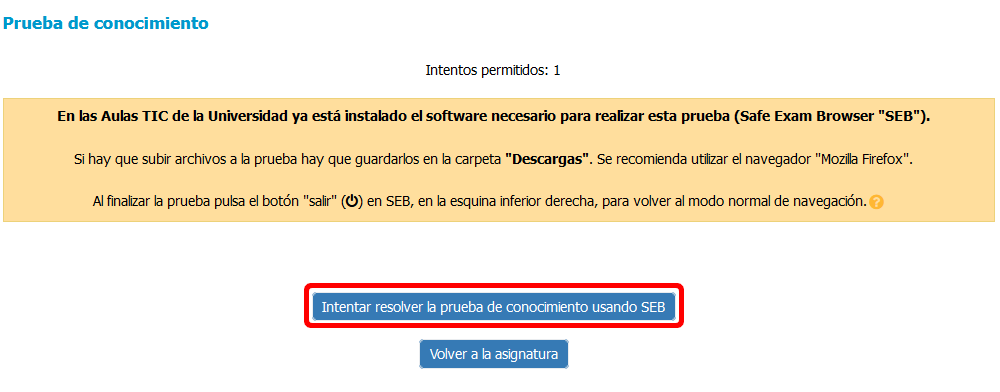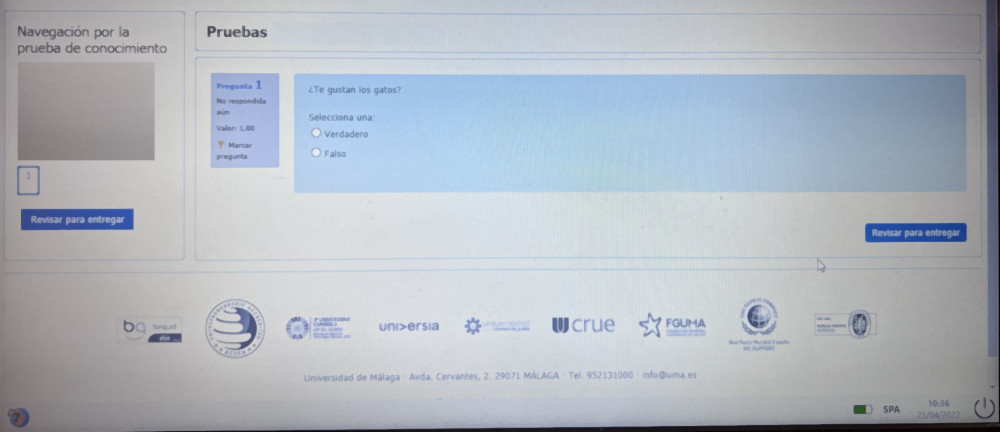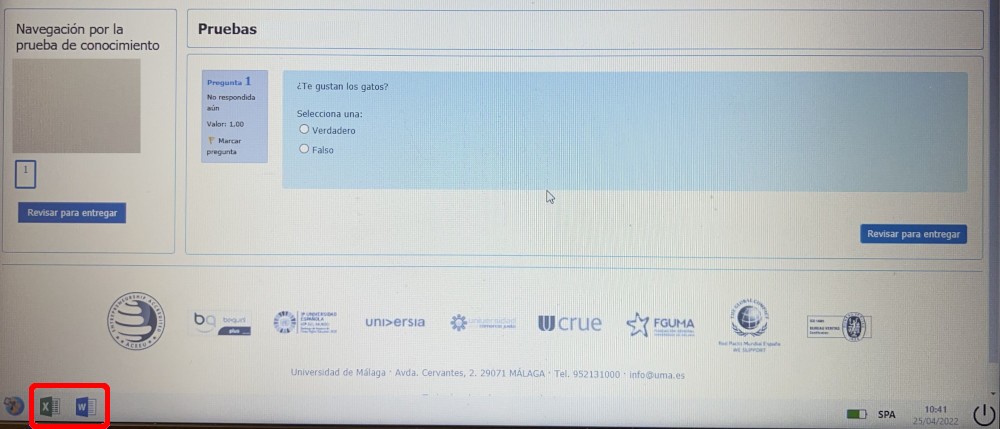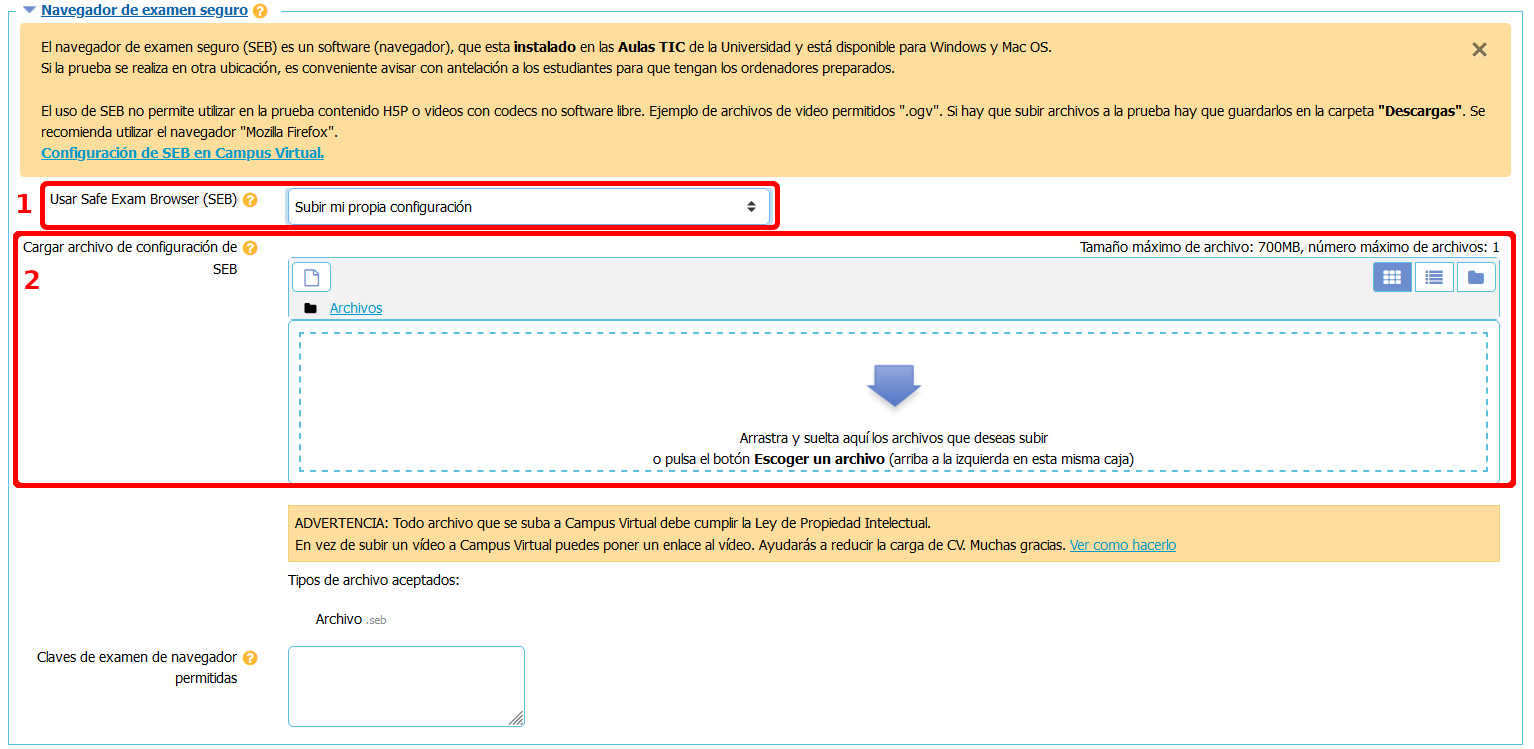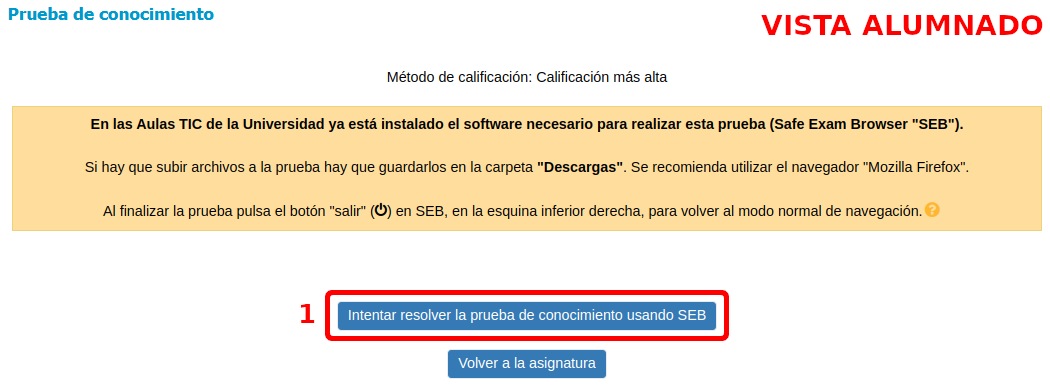Safe Exam Browser (SEB), es un navegador ya instalado en las Aulas TIC de la Universidad, y que está disponible para Windows y Mac OS.
Entre las características más importantes de SEB (si activamos la opción en la prueba de conocimiento), destaca:
El estudiante solo puede realizar la prueba con SEB.
No permite la navegación por los contenidos de la asignatura, sólo permite responder la prueba.
El navegador se maximiza deshabilitando el menú contextual (sin ningún botón de navegación en el margen superior), no tendrá URL o un campo de búsqueda ni navegación hacia atrás/adelante.
No permite saltar a aplicaciones distintas de la prueba de conocimiento durante la realización de la prueba.
Se desactivan los atajos de teclado (teclas Win, Alt+Tab, Ctrl+Alt+Del, Alt+F4, Imprimir pantalla, captura de pantalla o Ctrl+P entre otras).
Se vacía el portapapeles al iniciar o salir de SEB.
Se deshabilita la revisión ortografía y el diccionario.
SEB tiene que estar instalado en el ordenador que el estudiante utilice para responder la prueba de conocimiento. Al habilitar SEB en una prueba de conocimiento, aparecen las instrucciones para instalar SEB y un enlace al sitio para su descarga.
Para evitar incidencias, se recomienda su uso únicamente en las Aulas TIC de la Universidad donde ya está instalado y utilizar como navegador "Mozilla Firefox". Como siempre, si tienes dudas o sugerencias contacta con nosotros.
Si vas a utilizarlo, es aconsejable que contactes con nosotros para realizar una prueba de concepto antes de realizar la prueba con los estudiantes.
Índice
- Guía Rápida de SEB
- Otras opciones de configuración de SEB
- Vídeo de ayuda para habilitar SEB en una prueba de conocimiento
Vídeo de ayuda para habilitar SEB en una prueba de conocimiento
Guía Rápida de SEB (Opción 'Sólo permitir esta prueba de conocimiento y aplicaciones seleccionadas')
- En la página de edición/creación de una prueba de conocimiento expandir la opción “Navegador de examen seguro”. Por defecto, SEB esta deshabilitado al crear una prueba de conocimiento.
Habilitar SEB como “Sólo permitir esta prueba de conocimiento y las aplicaciones seleccionadas”.
- Al elegir dicha opción el profesorado puede establecer una contraseña para salir de SEB, con lo que el alumnado no podrá salir de la prueba hasta que se le proporcione dicha contraseña.
- También se pueden especificar Url permitidas y no permitidas durante la realización de la prueba. Por ejemplo, se puede indicar una página concreta en la que el estudiantado puede consultar información durante la prueba. En url no permitidas se pueden restringir páginas contretas de las url permitidas.
- El profesorado puede seleccionar que aplicaciones pueden utilizarse por parte del alumnado para resolver la prueba.
Para ello puede seleccionar los programas disponibles haciendo clic en el desplegable o escribiendo su nombre, luego haz clic en el programa deseado.
En el ejemplo se permite utilizar Microsoft Excel y Microsoft Word.
Con esta configuración, se muestran las siguientes opciones al profesorado:
Con esta configuración, el estudiantado podrá responder la prueba pulsando en el botón “Intentar resolver la prueba de conocimiento usando SEB”.
Aspecto de SEB para responder la prueba, por parte del estudiantado, sin permitir aplicaciones:
Aspecto de SEB para responder la prueba por parte del estudiantado permitiendo la utilización de Microsoft Excel y Microsoft Word en este caso:
Otras opciones de configuración de SEB
A la hora de habilitar SEB en una prueba de conocimiento podemos encontrar las siguientes opciones:
1. Usar Safe Exam Browser (SEB): No
Se puede contestar la prueba como hasta ahora sin ningún requisito para el estudiantado.
2. Usar Safe Exam Browser (SEB): Sólo permitir esta prueba de conocimiento y aplicaciones seleccionadas
El estudiantado sólo puede contestar la prueba utilizando SEB, limitando las acciones a realizar en el navegador y las aplicaciones a utilizar.
3. Usar Safe Exam Browser (SEB): Subir mi propia configuración
Al seleccionar la opción "Subir mi propia configuración" (1), el profesorado debe generar el archivo de configuración de SEB utilizando una herramienta externa a Campus Virtual como "SEB Configuration Tool" (https://safeexambrowser.org/windows/win_usermanual_en.html#configuration). Se recomienda utilizar el archivo ".seb" generado por Campus Virtual y modificarlo con la aplicación "SEB Configuration Tool". Tras generar el archivo, es necesario subirlo a Campus Virtual para utilizar la configuración al realizar la prueba (2).
- Vista alumnado. Intentar resolver la prueba de conocimiento usando SEB
Al pulsar el botón, abre la aplicación SEB para contestar la prueba. Aplicable tanto al modo de configuración "Sólo permitir esta prueba de conocimiento y aplicaciones seleccionadas" como "Subir mi propia configuración".
Vista profesorado. Vista previa de la prueba. Descargar configuración.
Permite al profesorado tener una vista previa de la prueba utilizando SEB(1), así como descargar el archivo de configuración para modificarlo con "SEB Configuration Tool" y ajustarlo a necesidades particulares (2). Estas opciones se muestran al profesorado en cualquier modo de funcionamiento.